Setelah melakukan Instalasi Program Oracle VirtualBox, maka yang harus dilakukan adalah melakukan Instalasi Windows XP didalam VIrtual Machine tersebut.
Pada dasarnya proses instalasi Windows XP terebut adalah sama dengan saat melakukan instalasi secara langsung pada PC, namun ada beberapa hal yang dilakukan berkaitan dengan Setting dan Konfigurasinya.
- Dobel-klik pada [WinXP] untuk memulai instalasi.
- Lakukan klik [Next] pada beberapa Wizard yang ditampilkan.
- Pilih opsi sumber instalasi, pada contoh adalah menggunakan Drive E, dikarenakan master instalasi menggunakan DVD. Klik [Next] untuk melanjutkan.
- Akan tampil Summary pada First Run Wizard. Klik [Finish] untuk melanjutkan.
- Tampilan awal Instalasi Windows XP pertama kali. Tekan <Enter> untuk melanjutkan.
- Jalankan seluruh urutan proses Instalasi Windows XP dengan setting dan konfigurasi standard yang ada.
- Tampilan Windows XP seperti dibawah ini jika Anda telah berhasil melakukan instalasi secara standar.
Untuk melakukan Setting atau pengaturan berdasarkan kustomisasi, dapat dilakukan dengan cara sebagai berikut:
- Pilih Tab [Setting]
- Pilih tab [System] disebelah kiri, akan muncul beberapa opsi untuk melakukan perubahan; Memory, Boot Order, dll.
- Pada tab [Display] Anda dapat melakukan setting untuk Video Memory, bahkan mengaktifkan 3D Acceleration apabila memungkinkan dengan dengan perangkat PC/Laptop Anda.
- Jangan lupa untuk melakukan klik [OK} disetiap jendela tampilan pada saat perubahan telah dilakukan.
- Setting dan konfigurasi yang telah dilakukan akan aktif apabila telah dilakukan Restarting.
Setelah rangkaian langkah kerja telah selesai, maka Anda dapat melakukan Setting dan Konfigurasi lainnya berkaitan dengan Jaringan atau Network, atau hanya sekedar bertukar data atau Sharing antara Guest dengan Host atau sebaliknya.
Semoga dapat membantu…. Terima kasih…
# erbees
====================================================
| Artikel ini disusun oleh Rachmat Budi S., S.Kom sebagai bahan pembelajaran yang telah disimpulkan dengan segala kemudahan dari beberapa sumber bacaan dari buku pelajaran SMK dan bahan kuliah Teknik Komputer dan Jaringan, serta dari beberapa artikel di Internet. Penulis akan mencantumkan sumber atau link berkaitan dengan penulisan yang dilakukan dengan cara Copy-Paste. Mohon maaf apabila adanya kesamaan dalam penulisan materi ini. |
(Sumber terkait: http://blog.fastncheap.com/









![image71[1] image71[1]](https://blogger.googleusercontent.com/img/b/R29vZ2xl/AVvXsEhV_lWIsI1fMBuY0UiTj6BMnwImwPRrZEDQEt_oXygOfn1fd4uAWUY8_Rrh_Rhu9wzY2OJoUekyhZMw_5WhfvTtEkowWyqmWTgX_5tZAT6TRRZqN297fgjMZhv2QmwkkiEP5oeUS5d690A/?imgmax=800)




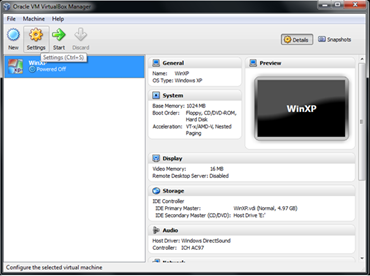






0 komentar:
Posting Komentar
Komentar tidak mengandung SARA.
Komentar dan masukan yang baik serta membangun akan menjadikan blog ini semakin baik dan terpercaya.
Jangan lupa klik [SUKA] atau [LIKE] dan Share ke teman-teman.
Terima kasih...
Catatan: Hanya anggota dari blog ini yang dapat mengirim komentar.