Sebagai bahan pembelajaran untuk Instalasi Operating System berbasis Microsoft atau Linux, atau lainnya, kita dapat menggunakan Program Virtual Machine yakni Oracle VM VirtualBox Manager.
Dengan adanya Software ini, seolah-olah Anda memiliki PC dengan Operating System yang Anda sukai yang berbeda-beda. Artinya, dengan hanya memiliki PC atau Netbook, didalam komputer Anda seolah-olah Anda memiliki lebih dari (hanya) sebuah Operating System. Intinya, setelah Anda masuk kedalam Windows, Anda dapat masuk kedalam VM VirtualBox, kemudian tinggal mengaktifkan pilihan Operating System yang Anda inginkan.
INSTALASI ORACLE VM VIRTUALBOX MANAGER
- Download Installer disini.
- Jalankan program yang telah di-download, dengan melakukan Double Click.
- Kemudian klik [Next] untuk melanjutkan.
- Pilih lokasi intalasinya, kemudian klik [Next] untuk melanjutkan.
- Perhatikan seluruh jendela tampilan dengan berbagai opsi yang harus dipilih, kemudian klik [Next] untuk melanjutkan setiap langkah instalasi.
- Instalasi akan berhasil hingga tampilan tampak seperti dibawah ini.
- Jangan lupa untuk klik [Finish].
INSTALASI OPERATING SYSTEM DI VM VirtualBox Manager
- Buka Program Oracle VM VirtualBox Manager.
- Pilih tombol [New] atau <Ctrl>+<N>
- Muncul jendela tampilan penyambutan, klik [Next] untuk melanjutkan.
- Tentukan Jenis Sistem Operasi yang akan diinstal sebagai Guest OS, klik [Next] untuk melanjutkan.
- Menentukan kapasitas Memory RAM dengan satuan MegaByte, dengan menggeser Slider atau mengisi langsung, klik [Next] untuk melanjutkan.
- Centrangkan pada opsi [Boot Hard Disk] dan pilih [Create new hard disk], klik [Next] untuk melanjutkan.
- Pilih opsi [Dynamically expanding storage], klik [Next] untuk melanjutkan.
- Tentukan lokasi penyimpanan Sistem dan Data Guest OS tersebut, dan isikan kapasitas Hard Disk yang diperlukan, klik [Next] untuk melanjutkan.
- Summary pada proses Create New Virtual Disk, klik [Finish].
- Summary pada Create New Virtual Machine, klik [Finish].
- Anda telah memiliki Virtual Machine yang bernama Windows XP.
Setelah rangkaian langkah kerja telah selesai, maka yang harus dilakukan adalah mengisi, atau melakukan Instalasi Sistem Operasi Windows XP tersebut didalam Virtual Box.
Semoga dapat membantu…. Terima kasih…
# erbees
====================================================
| Artikel ini disusun oleh Rachmat Budi S., S.Kom sebagai bahan pembelajaran yang telah disimpulkan dengan segala kemudahan dari beberapa sumber bacaan dari buku pelajaran SMK dan bahan kuliah Teknik Komputer dan Jaringan, serta dari beberapa artikel di Internet. Penulis akan mencantumkan sumber atau link berkaitan dengan penulisan yang dilakukan dengan cara Copy-Paste. Mohon maaf apabila adanya kesamaan dalam penulisan materi ini. |
(Sumber terkait: http://blog.fastncheap.com/















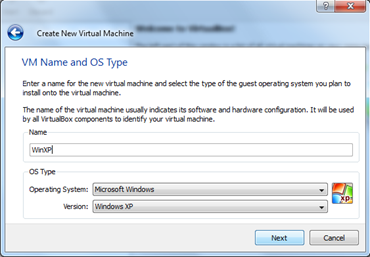

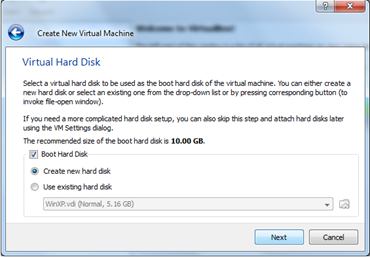









0 komentar:
Posting Komentar
Komentar tidak mengandung SARA.
Komentar dan masukan yang baik serta membangun akan menjadikan blog ini semakin baik dan terpercaya.
Jangan lupa klik [SUKA] atau [LIKE] dan Share ke teman-teman.
Terima kasih...
Catatan: Hanya anggota dari blog ini yang dapat mengirim komentar.