Virtual Machine digunakan apabila Anda ingin menjalankan beberapa Operating System atau Sistem Operasi dalam waktu bersamaan. Dalam hal praktikum dapat diasumsikan bahwa didalam sebuat Operating System terdapat Operating System lain yang berbeda dan dapat dijalankan secara bersamaan.
Dalam implementasi ujicoba Teknik Komputer dan Jaringan, dapat diasumsikan dalam penggunaan jaringan dengan Operating System yang berbeda, namun seluruh Operating System dapat tersambung Jaringan satu dengan lainnya.
Secara logika, apabila dalam satu jaringan terdapat lebih dari satu komputer, maka dengan adanya Virtual Machine, hanya dibutuhkan satu buah Personal Computer yang didalamnya terdiri dari beberapa Komputer lainnya dan saling terhubung dengan jaringan.
Pembuatan Virtual Machine menggunakan Oracle VirtualBox dilakukan sebagai berikut:
- Klik tombol [New] pada jendela VirtualBox Manager
. - Isi kolom isian pada Textbox seperti pada gambar
Pada contoh diatas:
Name: tekajeku
Type: Microsoft Windows
Version: Windows XP
Kemudian klik [Next]
. - Tentukan Memory RAM sesuai kebutuhan (default: 192 MB), perlu diingat bahwa satuan yang digunakan adalah MegaByte.
Pada contoh diatas diisi 256 MB
Kemudian klik [Next]
. - Pilih opsi “Create a virtual hard drive now”
Kemudian klik [Create]
. - Pilih opsi “VDI (VirtualBox Disk Image)”
Kemudian klik [Next]
. - Pilih opsi “Dynamically allocated”
Kemudian klik [Next]
. - Tentukan kapasitas ruang penyimpanan (Virtual Hard Drive) sesuai kebutuhan (default: 192 MB), perlu diingat bahwa satuan yang digunakan adalah GigaByte.
Pada contoh diatas diisi 4,00 GB
Kemudian klik [Create]
. - Setelah selesai, maka dapat dilihat bahwa pembuatan telah selesai.
Terlihat bahwa “tekajeku” adalah Nama Sistem Operasi dengan menggunakan platform type Microsoft Windows, version Windows XP (dapat dilihat pada lambang/icon disampingnya).
. - Instalasi Operating System dapat dilanjutkan dengan memasukkan CD-Installer MS. Windows XP pada CDROM atau menggunakan ISO, kemudian klik [Start]
.
Untuk melakukan proses instalasi Operating System Microsoft Windows XP, Anda dapat melakukan instalasi seperti biasanya dengan menentukan:
- Optical Drive pada source CDROM atau ISO.
- Melakukan Partisi pada Virtual Hard Drive yang dibuat.
- Melakukan Formating.
- Mengisi isian atau konfigurasi yang ditampilkan pada jendela dialog dari Operating System yang diinstal.
- Proses lanjutan dengan menginstalasi seluruh Driver yang berkaitan dengan perangkat keras pada Operating System tersebut.
…dan yang terpenting lainnya adalah mempersiapkan Product Key Ms. Windows XP…
Terima kasih… Semoga membantu…
”erbees”
====================================================
| Artikel ini disusun oleh Rachmat Budi S., S.Kom sebagai bahan pembelajaran yang telah disimpulkan dengan segala kemudahan dari beberapa sumber bacaan dari buku pelajaran SMK dan bahan kuliah Teknik Komputer dan Jaringan, serta dari beberapa artikel di Internet. Penulis akan mencantumkan sumber atau link berkaitan dengan penulisan yang dilakukan dengan cara Copy-Paste. Mohon maaf apabila adanya kesamaan dalam penulisan materi ini. |













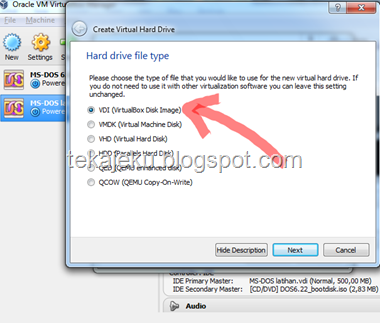







0 komentar:
Posting Komentar
Komentar tidak mengandung SARA.
Komentar dan masukan yang baik serta membangun akan menjadikan blog ini semakin baik dan terpercaya.
Jangan lupa klik [SUKA] atau [LIKE] dan Share ke teman-teman.
Terima kasih...
Catatan: Hanya anggota dari blog ini yang dapat mengirim komentar.