Dalam melakukan Instalasi secara singkat Operating System Microsoft Windows XP, ada beberapa yang harus dipersiapkan diantaranya adalah…
- Perangkat Personal Computer
- Installer MS. Windows XP (dalam bentuk CD atau File ISO)
- Product Key MS. Windows XP.
- Installer Driver Motherboard
- Perangkat lainnya jika diperlukan.
Instalasi Operating System dapat dilakukan secara langsung pada Hard Drive pada Personal Computer yang baru atau Install murni, dan/atau dapat diinstalasi pada Virtual Machine didalam sebuah Personal Computer yang telah terinstal Operating System.
Jika melakukan Instalasi melalui Virtual Machine dapat dilakukan mengkuti urutan langkah pada artikel Membuat Virtual Machine,
Pada langkah instalasi secara langsung pada Hard Drive secara langsung, dapat dilakukan dengan urutan singkat secara umum…
- Pastikan Boot Device Priority awal adalah CDROM, kemudian yang berikutnya adalah Hard Drive.
. - Sebelum menyimpan hasil Konfigurasi dengan menekan tombol [F10] kemudian [Y] dan [Enter], pastikan CD-Installer Operating System telah dimasukkan kedalam CDROM.
. - Sistem akam melakukan Restart secara otomatis.
. - Pastikan pada layar Monitor seperti gambar dibawah ini.
. - Tekan [Enter] untuk melanjutkan.
. - tekan [F8] tanda persetujuan.
. - Pada gambar berikut ditampilkan kapasitas Hard Drive (10232 MB) yang belum dipartisi dan diformat.
Tekan [C] untuk membuat Partisi.
. - Pada tampilan berikut, kapasitas awal harus dirubah.
. - Isikan setengah dari total kapasitas Hard Drive tersebut (5000 MB)
Tekan [Enter] untuk membuat Partisi.
. - Pada tampilan berikut, Partisi Primary (Drive C:) telah siap, dan sisanya harus dibuatkan Partisi Extended (Drive lainnya).
Pindahkan kursor pada “Unpartitioned space”, kemudian [Enter] untuk membuat partisi.
. - Pada tampilan berikut, dari sisa kapasitas Hard Drive tersedia, langsung kita lakukan partisi seluruhnya, dengan menekan [Enter] untuk melanjutkan pembuatan partisi.
. - Pada tampilan berikut, seluruh Partisi telah dibuat (Drive C: dan Drive E:) dengan kapasitas yang ditentukan.
Pastikan kursor pada Drive C: kemudian tekan [Enter] untuk melanjutkan Instalasi.
. - Proses selanjutnya adalah Formating Partition.
Pastikan pilihan mode Format seperti diatas dengan memilih opsi ke-3 yakni NTFS, kemudian [Enter] untuk melanjutkan.
. - Setelah proses Format, makan Sistem akan melanjutkan dengan Proses Instalasi dengan seluruh tampilan interaksi dimana kita wajib mengisi beberapa isian pada konfigurasi yang ditampilkan dengan Jjendela Dialog.
. - Setting “Regional and Language Options”.
. - Isikan “Product Key” yang telah dipersiapkan.
. - Ikuti seluruh petunjuk isian interaktif dari Sistem hingga Sistem melakukan setting dan konfigurasi pada Operating System.
. - Jika telah sampai pada tampilan seperti dibawah ini, Anda tinggal menunggu Operating System masuk kedalam Desktop.
. - Tampilan Desktop.
. - Lanjutkan dengan Instalasi Driver menggunakan CD-Installer yang berkaitan dengan Peripheral/Device pada Personal Computer Anda pada “Device Manager”.
.
Setelah Anda menyelesaikan seluruh Instalasi, ada baiknya melakukan Check pada seluruh Setting dan Konfigurasi.
Terima kasih… Semoga membantu…
”erbees”
====================================================
| Artikel ini disusun oleh Rachmat Budi S., S.Kom sebagai bahan pembelajaran yang telah disimpulkan dengan segala kemudahan dari beberapa sumber bacaan dari buku pelajaran SMK dan bahan kuliah Teknik Komputer dan Jaringan, serta dari beberapa artikel di Internet. Penulis akan mencantumkan sumber atau link berkaitan dengan penulisan yang dilakukan dengan cara Copy-Paste. Mohon maaf apabila adanya kesamaan dalam penulisan materi ini. |











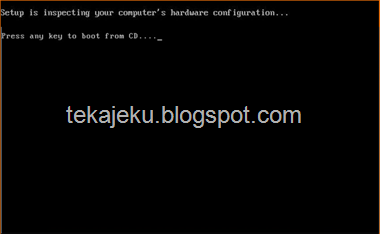


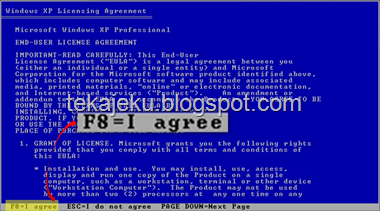

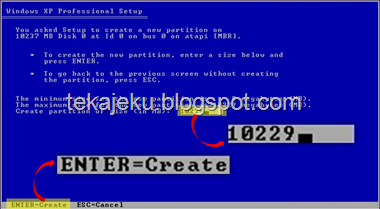
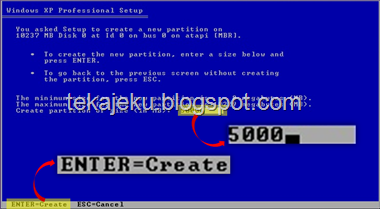




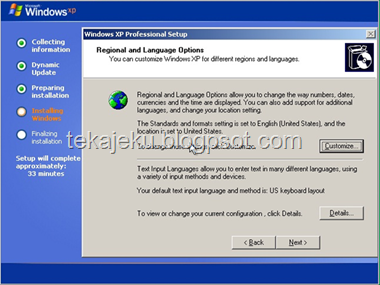
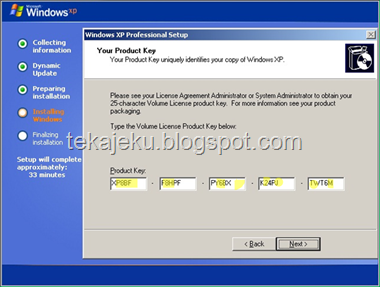

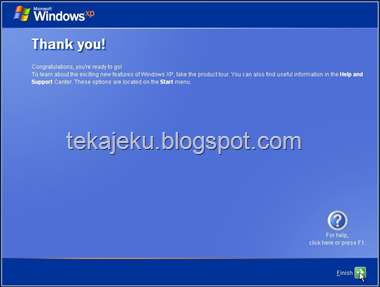







0 komentar:
Posting Komentar
Komentar tidak mengandung SARA.
Komentar dan masukan yang baik serta membangun akan menjadikan blog ini semakin baik dan terpercaya.
Jangan lupa klik [SUKA] atau [LIKE] dan Share ke teman-teman.
Terima kasih...
Catatan: Hanya anggota dari blog ini yang dapat mengirim komentar.